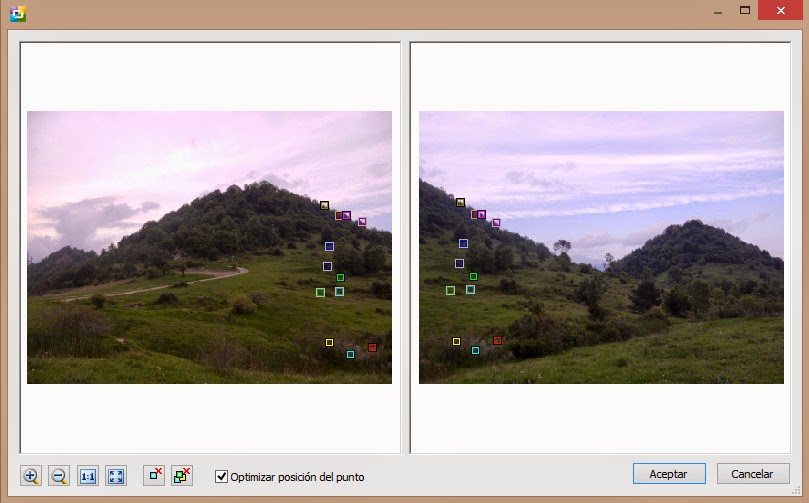Combinar las fotografías de una panorámica en
Zoner Photo 15 Pro es de lo más fácil. Vamos a detallar paso por paso, pero, habitualmente, los ajustes automáticos son tan precisos que, con ir dándole al botón
siguiente suele ser suficiente.
Nota: en ESTE ARTÍCULO damos algunas ideas para tomar correctamente las fotografías para hacer una panorámica.
- Lo primero que hay que hacer es ir al administrador (se supone que ya hemos importado las fotografías) y, buscando la carpeta donde están las fotografías, seleccionarlas.
- Para seleccionar las fotografías, apretando la tecla control, vamos haciendo clic en las diferentes imágenes. También, se puede hacer clic en la primera, apretar mayúsculas y hacer clic en la última. Esto tiene más sentido en el caso de que sean varias fotografías las necesarias.
- En este ejemplo, vamos a montar una panorámica con tres fotografías, pero pueden ser 2, 3, 4 o las que sean.
 |
| Las tres fotografías seleccionadas para montar la panorámica. |
- Ahora, vamos al menú crear (sin salir de la sección Administrador), y, elegimos Panorama. Nos sale la siguiente ventana.

- En esta ventana vemos todas las imágenes que hay en la carpeta. Las que ya habíamos seleccionado se ven normales y, el resto, más claras. En este paso, tenemos la oportunidad de elegir alguna más, o deseleccionar alguna de las elegidas. También, podríamos no elegir ninguna en el paso anterior y seleccionarlas todas ahora. De todas maneras, se ve más claro en el administrador, y, por ello, creemos que es mejor elegirlas allí. En esta ventana, podemos marcar omitir este paso a partir de ahora si no queremos que nos salga más esta ventana, siempre y cuando elijamos las fotografías en el administrador.
- Le damos a siguiente y llegamos al siguiente paso. En esta ventana se ven las tres fotografías, podemos cambiar el orden, bien mediante el botoncito que hay debajo o, simplemente, arrastrándolas. También, podemos cambiar la orientación de la panorámica, así como cambiar el tamaño de visualización.

- En el siguiente paso ya tenemos la imagen montada, aún sin recortar. Podemos elegir la distancia focal con que se hicieron las imágenes, pero, en realidad, suele funcionar muy bien la posición auto.
- Ahora, podemos, mediante las barritas deslizadoras de debajo, corregir la curvatura y la inclinación. También, pulsando sobre los rectángulos rojos, podemos acceder a otra ventana (debajo de la inferior imagen), en la que podemos editar los puntos de unión. Esto sólo lo vamos a necesitar en casos excepcionales, en los que, por la razón que sea (una toma defectuosa, por ejemplo) el programa no acaba de ajustar bien las fotografías. Lo normal es que no tengamos que hacer uso de esta pantalla.
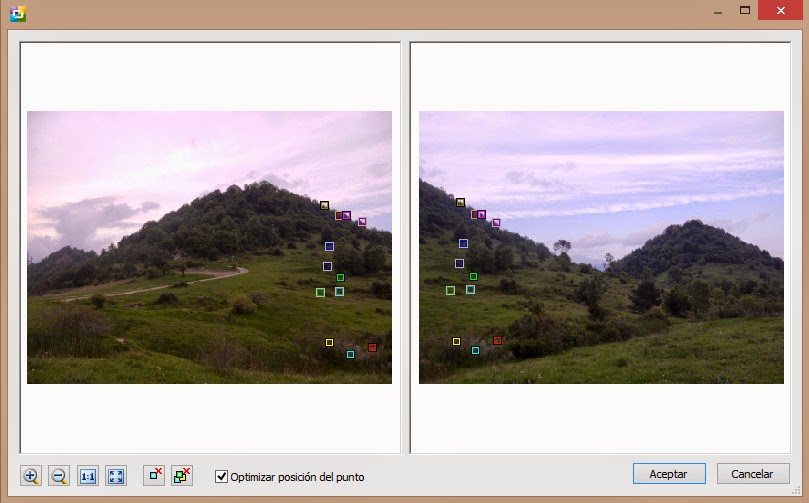 |
| En esta pantalla secundaria podemos ajustar los puntos de unión, en caso de necesitarlo.Sólo se trata de hacer coincidir los de cada color en el lugar exacto de ambas fotografías. |
- En el siguiente paso llegamos al momento de recortar la imagen. Automáticamente, nos sale el recuadro de recorte que, de todas maneras, podemos ajustar manualmente. Además, podemos elegir el tamaño final. Lo ideal es elegir 100%, para conservar toda la resolución, pero podemos elegir tamaños menores.
- Finalmente, accedemos a esta ventana, en la que nos da la opción de guardar la panorámica o abrirla en el editor, para poder trabajar con ella en ese apartado.