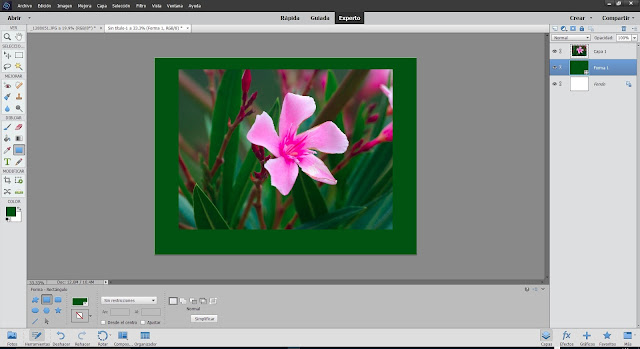Vamos a ver cómo hacer un marco para una fotografía en Photoshop Elements 14.
- Creamos un nuevo documento. Menú Archivo > Nuevo > Archivo en blanco.
- En el cuadro de diálogo, escribimos:
NOTAS:
- Se puede usar cualquier fotografía propia.
- Las dimensiones del archivo en blanco pueden ser las que queramos o necesitemos.
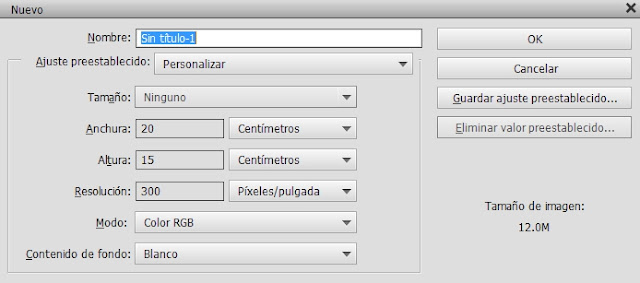
- Abrimos la fotografía a enmarcar.
- La seleccionamos . Menú Selección>Todo y la copiamos: Editar>Copiar.
- Activamos el documento en blanco que habíamos credo y pegamos la fotografía encima de él.
- Posiblemente, será mucho más grande que el documento en blanco, con, lo cual, la reducimos hasta el tamaño adecuado.
- Para reducir la fotografía, usaremos la herramienta Mover, teniendo activada la opción mostrar rectángulo delimitador.
- Aquí debajo tenemos un pequeño vídeo ilustrativo.
- Cuando acabamos de reducir la fotografía, nos quedará algo así:
- El siguiente paso es coger la herramienta cuentagotas y hacer clic en una de las hojas verdes de la fotografía, para elegir un color verde.
- Una vez elegido el color, en la paleta Capas, seleccionamos la capa inferior blanca. haciendo clic sobre ella.
- Después, elegimos la herramienta rectángulo, y, con ella, dibujamos un rectángulo en la capa inferior.
- Veremos que se forma una nueva capa en medio de las otras dos.
- Ahora, hemos de centrar bien la fotografía.
- Para ello, hemos de:
- Elegir la herramienta Mover.
- Hacer clic en la capa superior, en la paleta capas.
- Apretar la tecla Mayúsculas y hacer clic en la capa central (la verde), para que queden las 2 capas seleccionadas.
- En la zona de Opciones de herramienta, en la parte inferior de la pantalla, hacer clic en los botones centro y medio.
- Ahora, marcaremos Efectos, en la parte inferior derecha.
- En la lista desplegable de la parte superior, elegiremos biseles (ha de estar seleccionada la pestaña estilos).
- Ahora, cogeremos el segundo y lo arrastraremos encima de la capa verde y lo modificaremos así (ver vídeo).
- Para acabar, le añadiremos una sombra (ver vídeo).
Para cualquier aclaración, escribir a fotoraton@fotoraton.net